How to Create Playlists on IPTV for LG Smart TVs with Floki IPTV
As the world edges closer to a fully digital entertainment ecosystem, having the right tools and knowledge to maximize your viewing experience becomes essential. For avid TV watchers, utilizing IPTV services such as Floki IPTV on an LG Smart TV can revolutionize the way you consume content. Whether you’re discovering new channels, or organizing them into playlists, this guide will navigate through the entire process seamlessly. wants Buy 3 Months subscription
Understanding IPTV and Its Benefits
With the transition from traditional cable to digital platforms, Internet Protocol Television (IPTV) has emerged as a front-runner. Broken down, IPTV is a digital television service delivered through the Internet, allowing for a more fluid and customizable experience.
Why Choose IPTV?
The benefits of IPTV over conventional television are numerous, ranging from a wider selection of channels to customizable content delivery. Here’s what sets IPTV apart:
- Vast selection of channels and media content.
- Access to On-Demand content with higher flexibility.
- Ability to create personalized playlists.
The Edge of Floki IPTV
When selecting the best IPTV subscription, Floki IPTV stands out for its reliability, variety, and user-friendliness. As a leading provider, it ensures stable streams, extensive collections, and premium service. But let’s explore why Floki IPTV might just be the perfect choice.
- High-Quality Streaming: Floki IPTV provides a buffer-free experience.
- Diverse Content Libraries: From sports to local channels, everything is accessible.
- User-Friendly Interface: Even the least tech-savvy users can navigate with ease.
Installing Floki IPTV on LG Smart TV
The foundation for a perfect IPTV experience on LG Smart TVs starts with a successful installation of Floki IPTV. Here’s how you can set it up:
Initial Setup Requirements
Before you can get started, make sure you have the following prerequisites:
- A stable Internet connection.
- An active Floki IPTV subscription.
- LG Smart TV with the latest firmware.
Step-by-Step Installation
Follow these steps to install Floki IPTV on your LG Smart TV:
- Navigate to the LG Content Store on your TV.
- Search for the Floki TV app in the search bar.
- Select the app and click on the ‘Install’ button.
- Once installed, open the app and log in using your credentials.
Configuring IPTV Settings
After installation, configuring Floki IPTV is the next logical step. This will ensure a personalized viewing experience:
- Adjust the display settings for optimal resolution based on your Internet speed.
- Set up playlists in your account for easy channel navigation.
Creating and Managing Playlists
Playlists are a fantastic way to customize your entertainment consumption. They allow you to group your favorite channels or shows into organized lists, providing easy access to all your top picks.
Creating a New Playlist
To create a playlist on your Floki IPTV for LG Smart TV, follow these easy steps:
- Open Floki IPTV and go to the Channels menu.
- Select the channels you want to add to your new playlist.
- Click on ‘Add to Playlist’ and enter a name for your playlist.
Managing Existing Playlists
Managing existing playlists ensures you always have access to the content you love. Here’s how to make adjustments:
- Go to your playlists section and select an existing playlist.
- You can add or remove channels as you like.
- Rename or delete playlists as necessary.
Importing External Playlists
Sometimes, you might want to import playlists from external sources. Here’s how you can do that:
- Ensure the playlist file is in .m3u or .xspf format.
- In the playlist manager, select ‘Import Playlist’.
- Browse and upload your file directly from the storage device.
Optimizing Your IPTV Experience
For the best IPTV experience with Floki, enhance your setup beyond the basics.
Maximizing Video Quality
The quality of your IPTV experience largely hinges on the video settings and Internet speed.
- Set the resolution based on your network capabilities to prevent buffering.
- Adjust brightness and contrast for better viewing.
Organizing Content and Scheduling
Using a content schedule can significantly enhance your streaming journey. Here’s how to set it up:
- Create a schedule for live shows you don’t want to miss.
- Organize recordings for On-Demand viewing during free time.
Utilizing Parental Controls
For families, parental controls are a necessary step to manage what younger viewers can access.
- Navigate to the app’s settings and access parental controls.
- Define age restrictions and specific content limits.
Frequently Asked Questions (FAQ)
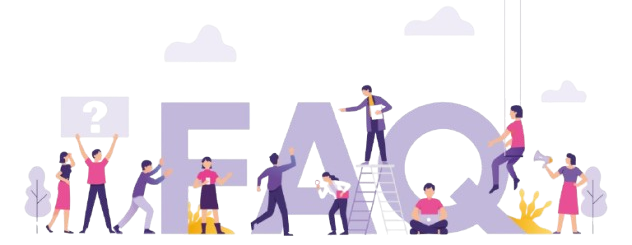
What is Floki IPTV, and why is it the best IPTV subscription?
Floki IPTV is a premium IPTV service known for its reliability and vast channel selection. Its superior streaming quality and extensive media library make it the best IPTV subscription for viewers worldwide.
Can I use Floki IPTV on devices other than LG Smart TVs?
Yes, Floki IPTV is compatible with various devices, including Android, iOS, and other smart TVs. Check their compatibility list for specifics.
How can I resolve streaming issues with Floki IPTV?
If you encounter streaming issues, ensure your Internet is stable, check your account status, and confirm that the app is updated to the latest version.
Is it possible to set up multiple users on my Floki IPTV account?
Currently, Floki IPTV supports single user login per account, but you can explore setting up sub-accounts for diverse viewing needs.
Can I access international channels with Floki IPTV?
Absolutely! Floki IPTV offers a wide range of international channels, catering to diverse language preferences and global content.
NVIDIA Shield TV for Gaming: complete Guide

